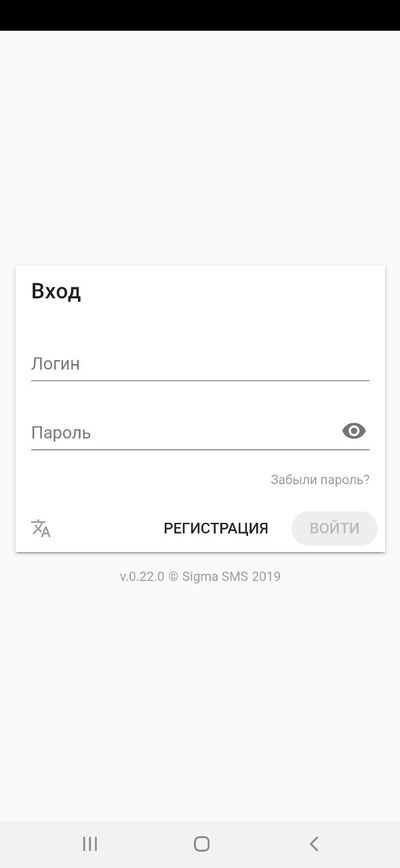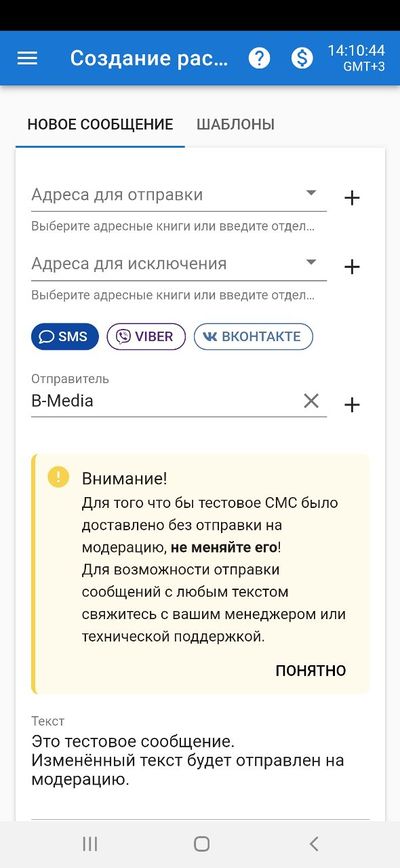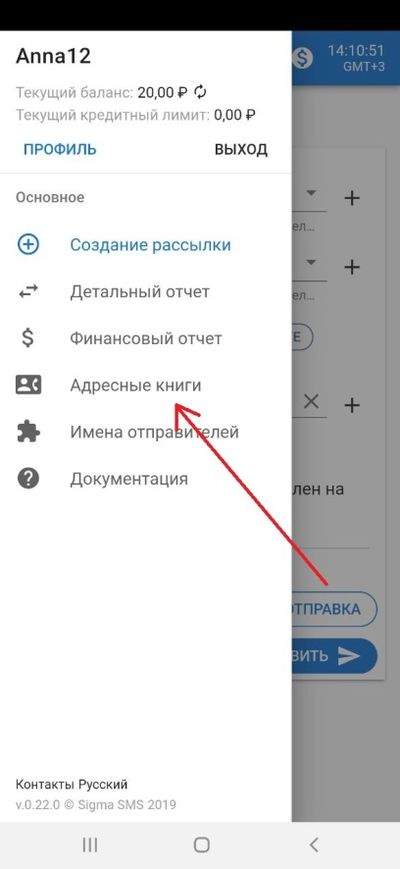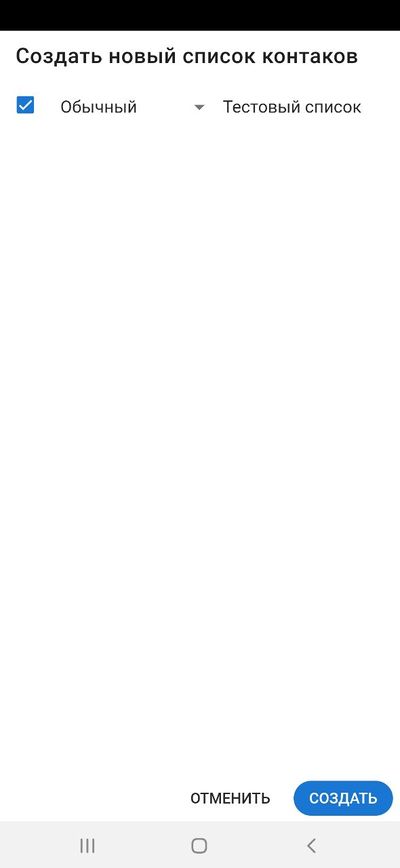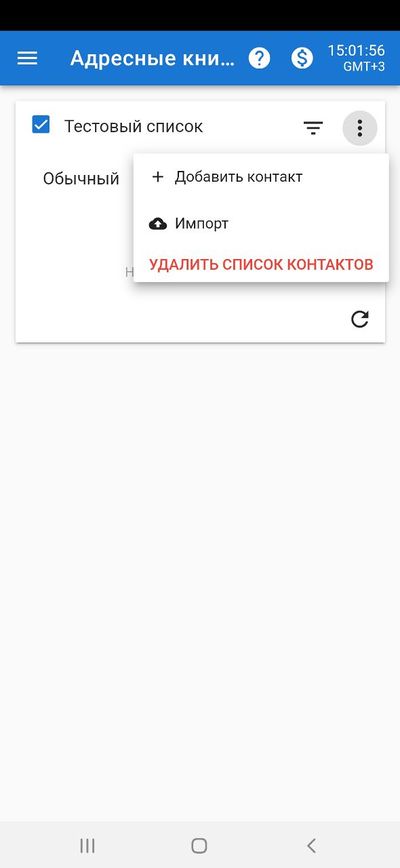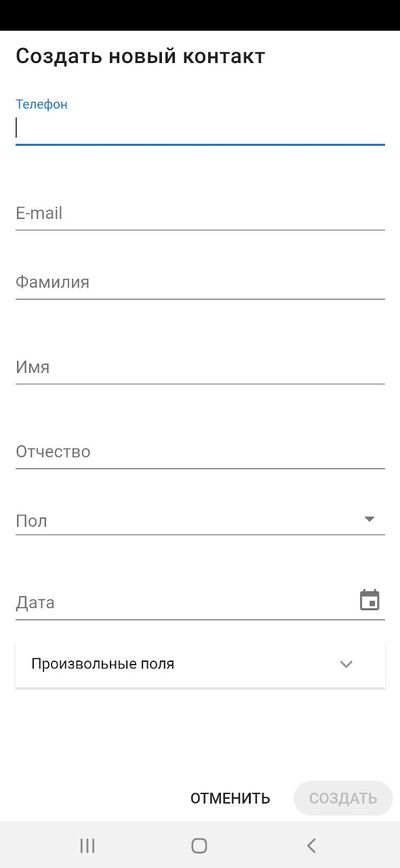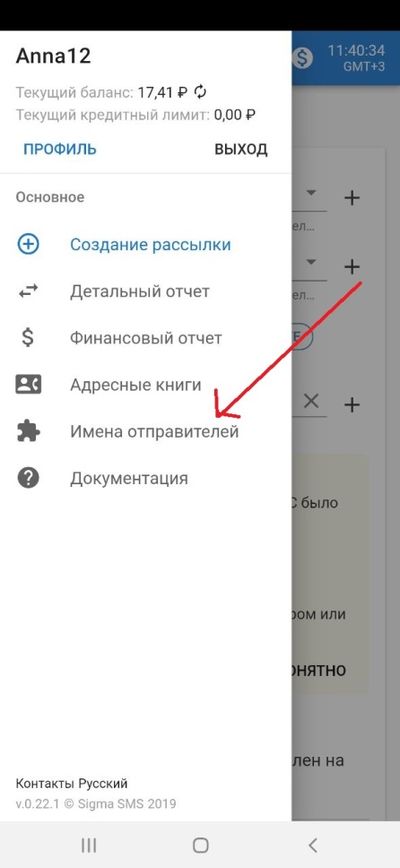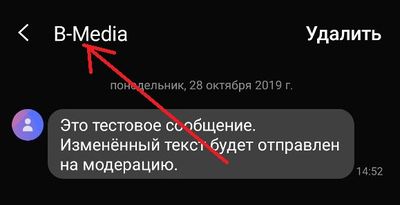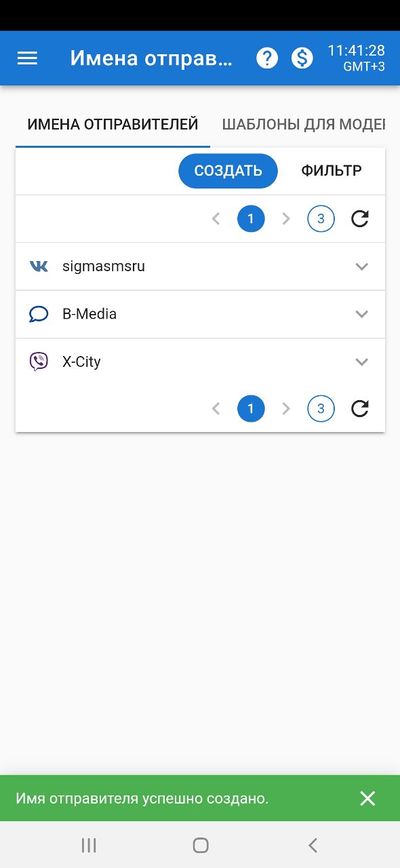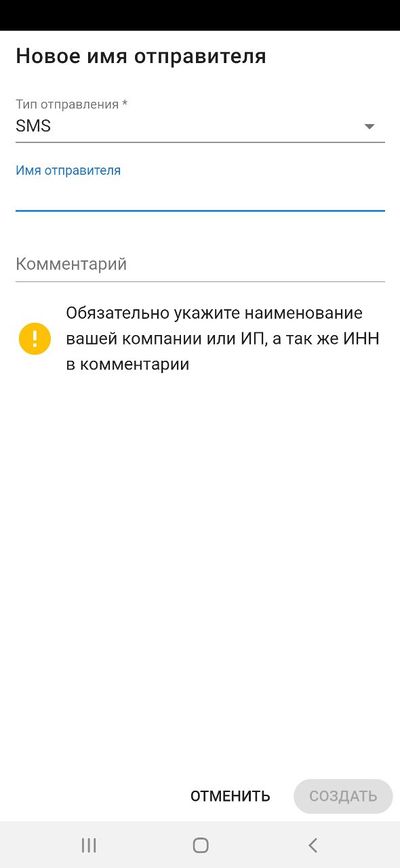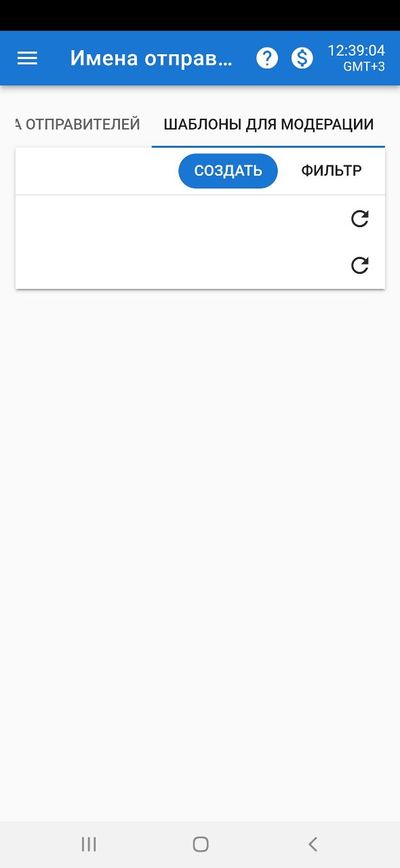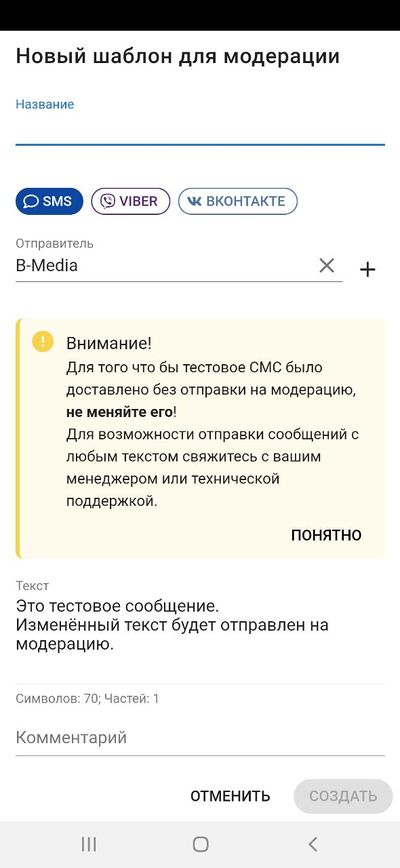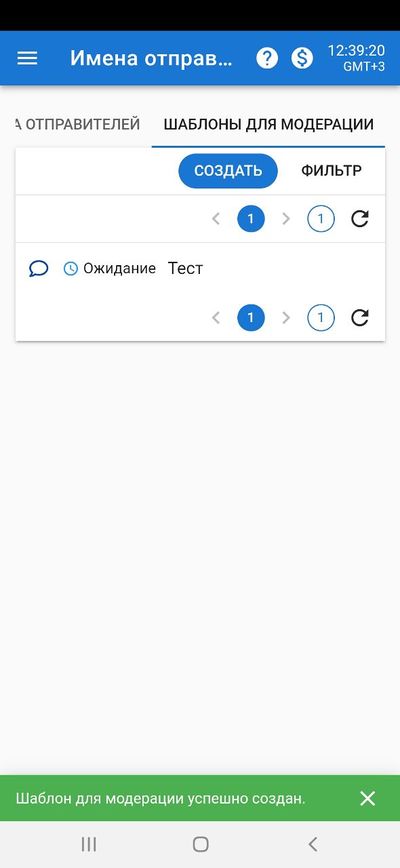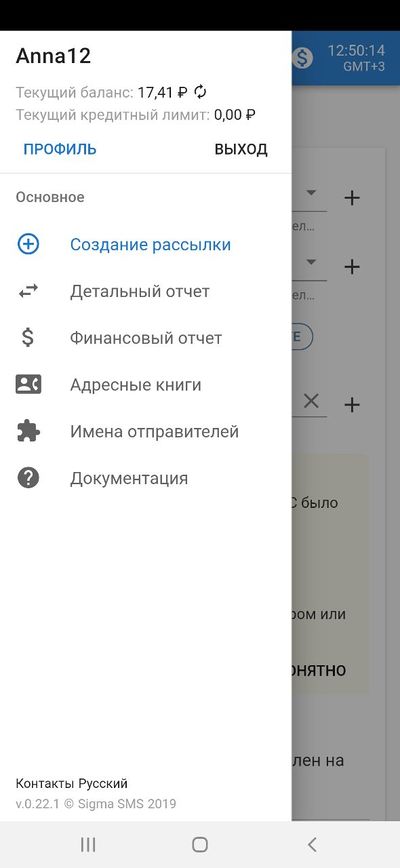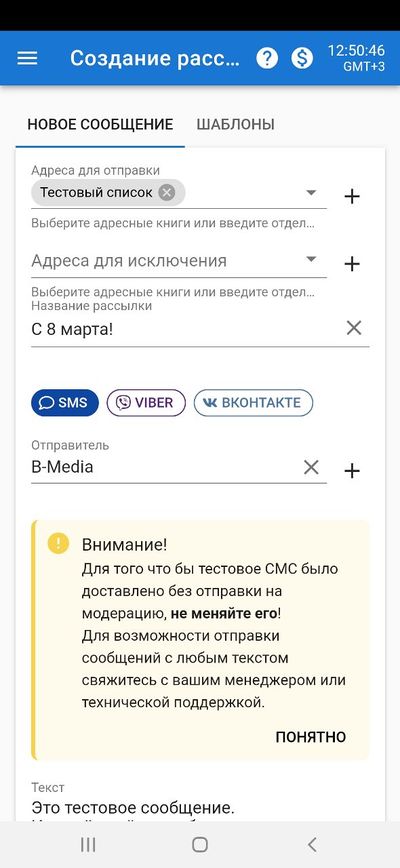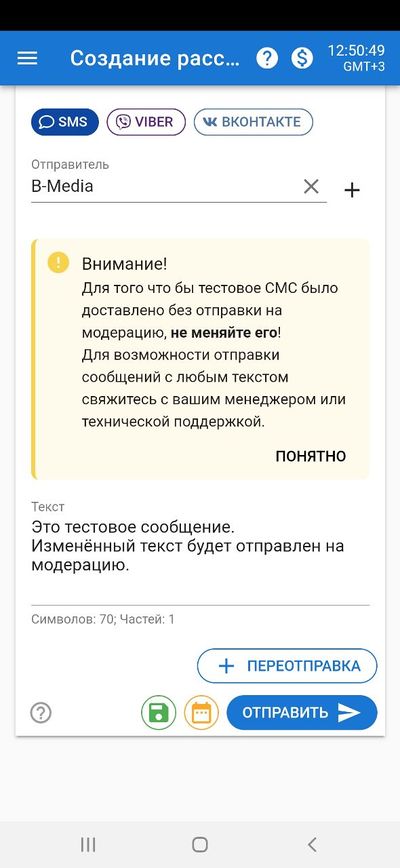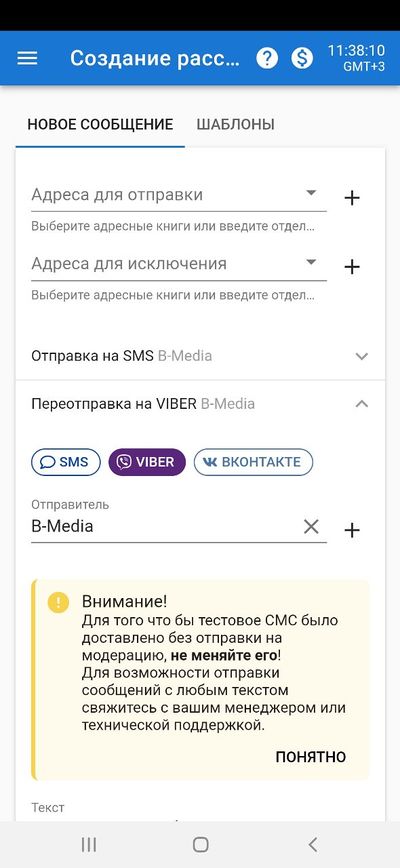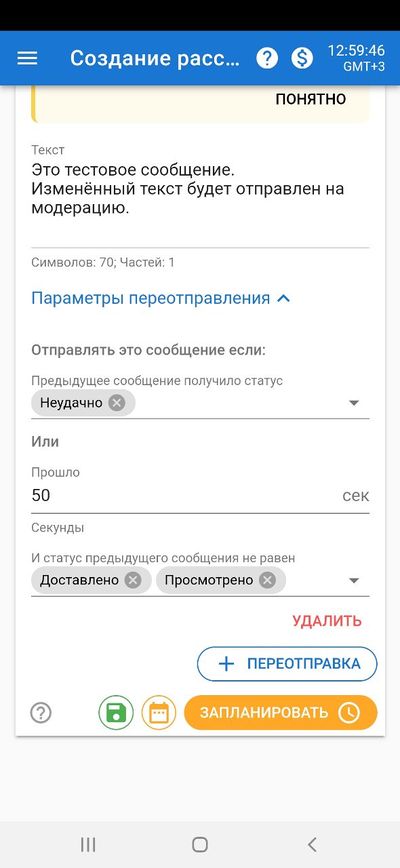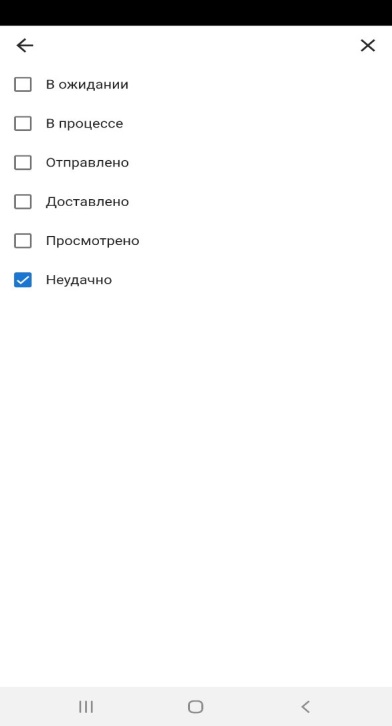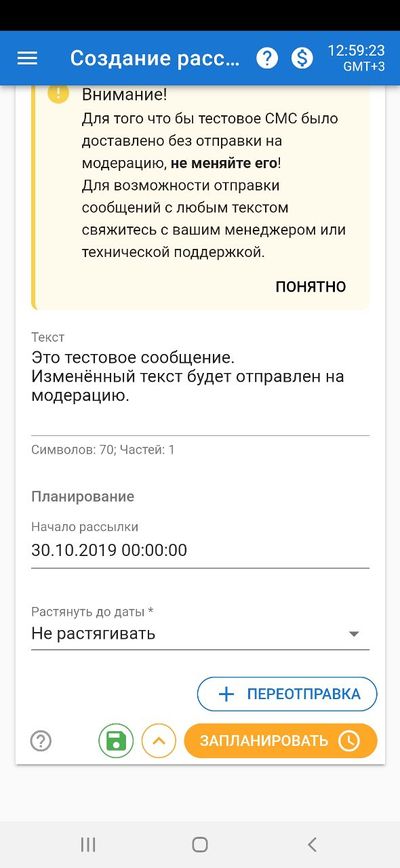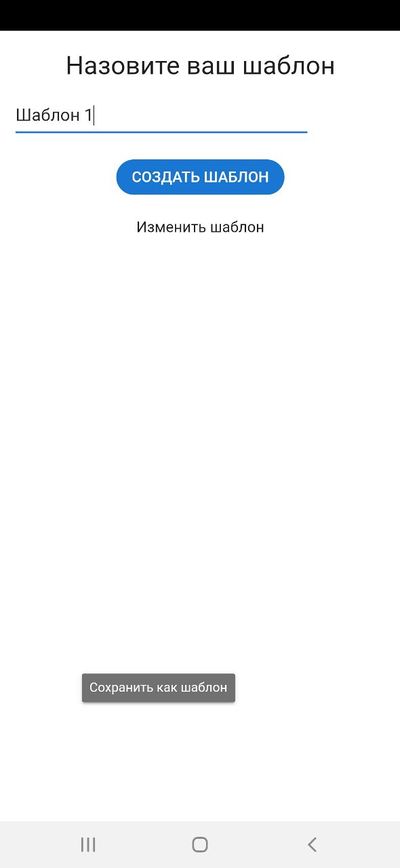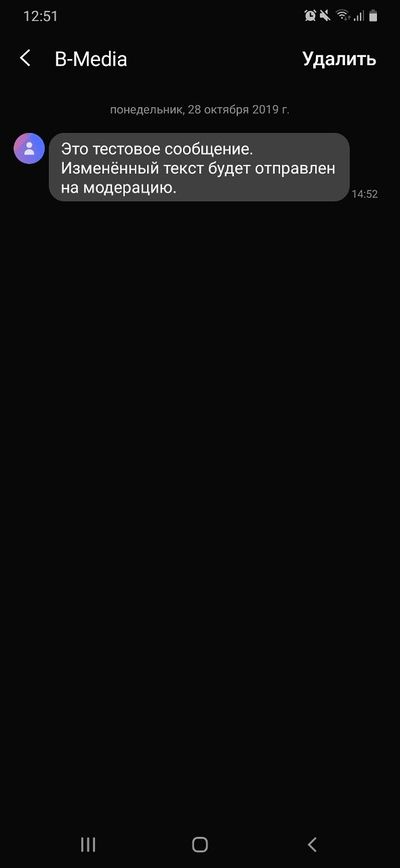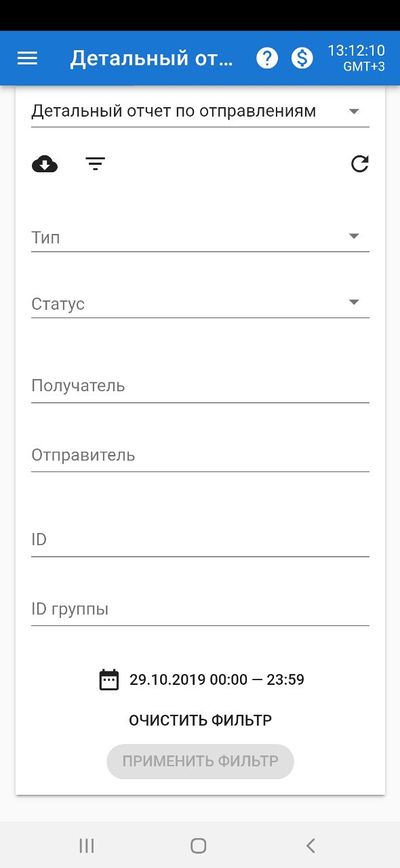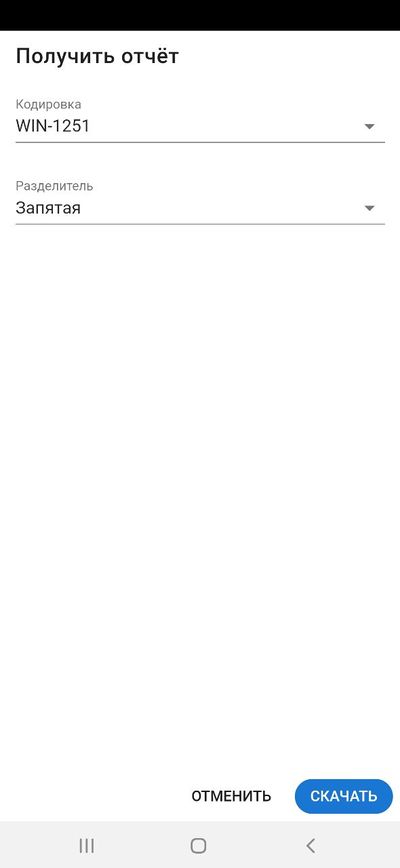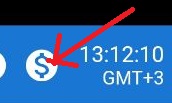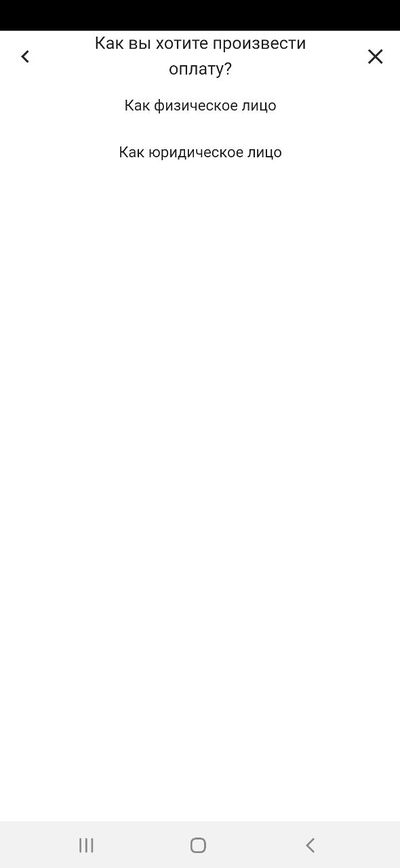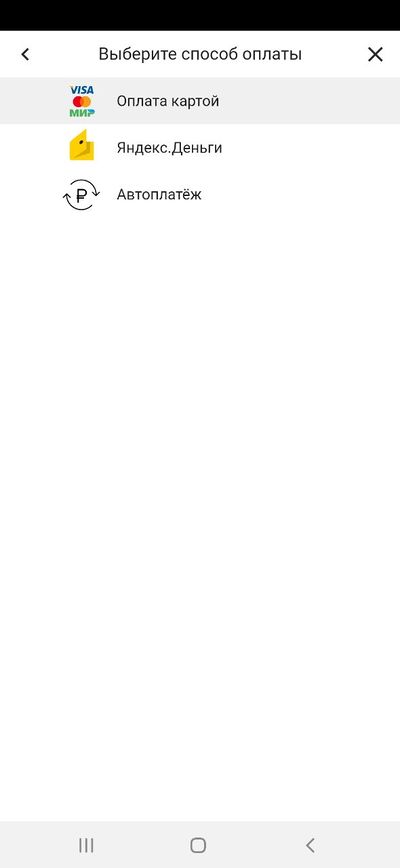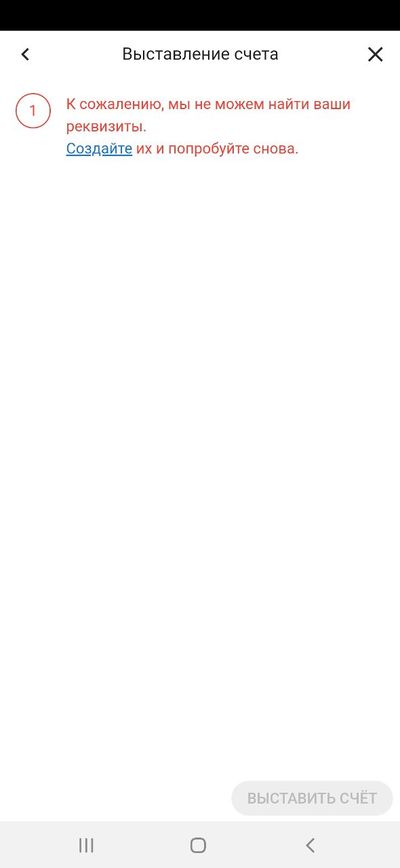Мобильное приложение SigmaSMS
Для удобства пользователей компания SigmaSMS разработала мобильное приложение, которое у вас всегда под рукой.
1. Регистрация и обзор личного кабинет
Для начала работы в мобильном сервисе SigmaSMS, скачайте приложение по ссылке https://play.google.com/store/apps/details?id=com.sigmasms.browser и установите его на ваш смартфон. Запустив приложение, вы увидите окно с предложением зарегистрироваться или войти. Введите данные для входа в личный кабинет, полученные при регистрации, либо пройдите процедуру регистрации. Для этого нажмите кнопку «Регистрация», введите запрашиваемую информацию, придумайте пароль.
После заполнения данных, вы попадаете в личный кабинет. Обратите внимание на всплывающее окно с информацией – тестовые СМС не должны меняться, иначе будут отправлены на модерацию. Она может занять некоторое время, и не позволит делать рассылку мгновенно. Для того, чтобы не попадать под модерацию и не терять время на рассылки, необходимо заключить договор. Для этого, свяжитесь с вашим менеджером и следуйте полученным инструкциям.
2. Добавление контактов
Нажмите на значок в левом верхнем углу. В открывшемся окне выберите «Адресные книги».
Выберите галочкой обычный тип или черный список, и введите название. Обычный список - контакты, которым можно будет отправлять сообщения. Черный список – номера-исключения из рассылки. Нажмите кнопку создать.
Для добавления контактов в список, нажмите на три точки справа над названием. Выберите «Добавить контакт» для добавления вручную, либо «Импорт», для загрузки готовой базы со смартфона. Вы можете загрузить файл формата xlsx, ограничений по размеру нет, но чем больше файл, тем дольше будет он загружаться.
При добавлении контактов вручную, заполните выпавшие поля. Нажмите кнопку «Создать».
3. Имя отправителя
Перейдите во вкладку «Имена отправителей».
Вам доступно общее имя отправителя, либо можно зарегистировать собственное. Имя отправителя – то, как будет видеть название вашей компании получатель. Например:
Общее имя отправителя B-Media. Для регистрации собственного имени отправителя, нажмите кнопку «Создать».
Выберите тип отправления – СМС, Вайбер или Вконтакте. Укажите желаемое имя отправителя на латинице, а также комментарий , в котором укажите наименование компании, а также ИНН. Для регистрации имени отправителя Вконтакте, необходимо также указать в комментарии название группы, от которой будет производиться рассылка. Нажмите кнопку «Создать».
4. Создание шаблонов сообщений
На этапе тестирования личного кабинета, сообщения проходят модерацию. Поэтому пока что вы сможете создавать шаблоны для модерации. Во вкладке «Имена отправителей» нажмите на «Шаблоны для модерации».
Нажмите кнопку «Создать».
В открывшемся поле введите название рассылки, выберите тип рассылки – СМС, Вайбер или Вконтакте, и наберите текст. Нажмите кнопку «Создать».
Шаблон для модерации успешно создан! Дождитесь его одобрения. В шаблоне нельзя писать спам, оскорбления и информацию, противоречащую законодательству страны. Создание рассылки Для начала рассылки, перейдите во вкладку «Создание рассылки».
Заполните выпавшие поля – Адреса для отправки, название рассылки (по желанию), а также введите текст. Если вы находитесь на этапе тестирования личного кабинета, рассылка перед отправлением проходит модерацию, и занимает время. Во избежание этого, не меняйте текст сообщения.
Нажмите кнопку «Отправить».
Вы можете воспользоваться «каскадной» переотправкой, нажав кнопку «переотправить». Рассылка производится поочередно по выбранным каналам. Если сообщение было доставлено, цепочка прерывается. Если нет, перенаправляется на следующий канал, пока пользователь не получит/не прочитает (в зависимости от выбранного условия) сообщение. Выберите канал отправки (первый, на который будет отправлено сообщение) и переотправки (куда оно будет направлено). Вы можете добавить больше каналов переотправки, нажав кнопку «Переотправка» повторно.
Выберите условие переотправки из списка.
В следующей графе укажите время, которое должно пройти с момента выполнения условия. Нажмите кнопку «Отправить». Нажмите желтый значок для планирования рассылки.
Выберите время, в которое нужно выпустить рассылку, а также необходимость отправить сообщения сразу, или растянуть до определенной даты/времени, если необходимо сделать рассылку за какой-то период времени. Нажмите зеленый значок для сохранения рассылки, в качестве шаблона. Введите имя шаблона и нажмите кнопку «Создать».
Сообщение, которое получит пользователь, будет выглядеть примерно так:
5. Отчеты
Для просмотра отчетов, выберите вкладку «Детальный отчет» для получения статистики рассылок, либо «Финансовый отчет» для получения информации о текущем и потраченном балансе.
Нажмите кнопку
для выбора фильтра отчетов. Укажите данные, по которым информация будет сортироваться.
Нажмите кнопку
для того, чтобы скачать отчет.
Выберите желаемые параметры и нажмите кнопку «Скачать».
5. Пополнение баланса
Нажмите значок доллара в верхнем углу для пополнения баланса.
Выберите как будет проводиться оплата – как юридическое лицо, или как физическое.
При выборе физического лица, выберите способ оплаты.
Укажите данные, необходимые для проведения платежа. При выборе оплаты как юридическое лицо, укажите реквизиты.
Если ваших реквизитов еще нет в базе, нажмите кнопку «Создать», выпавшую в сообщении, и заполните необходимые поля.