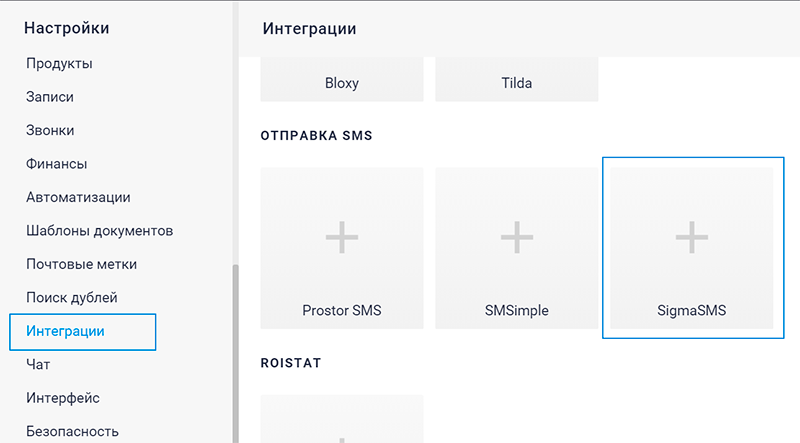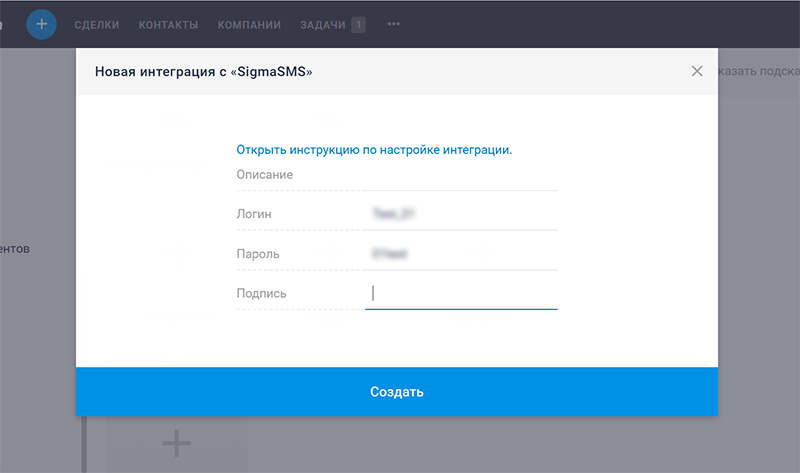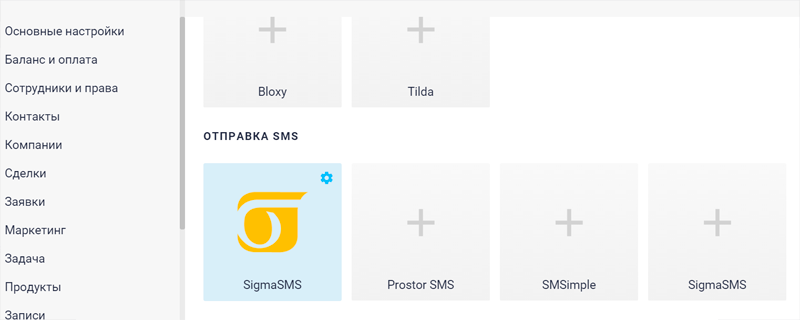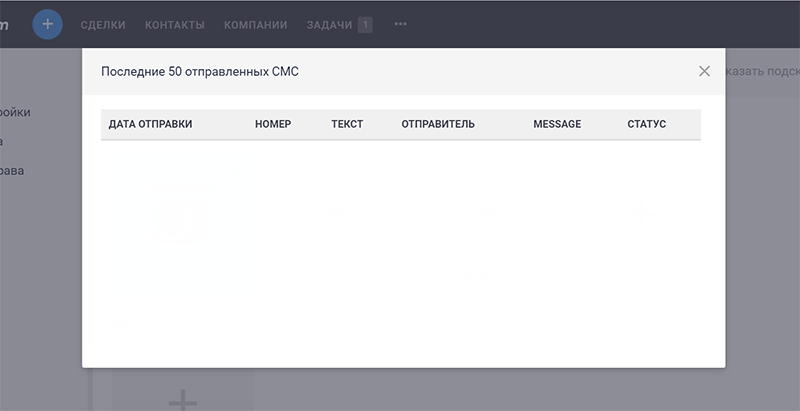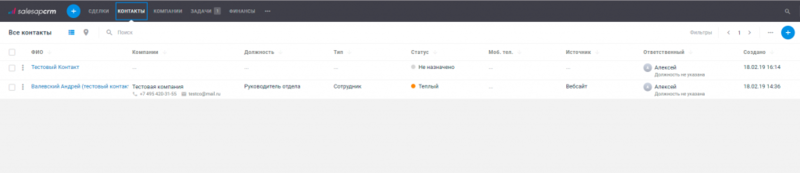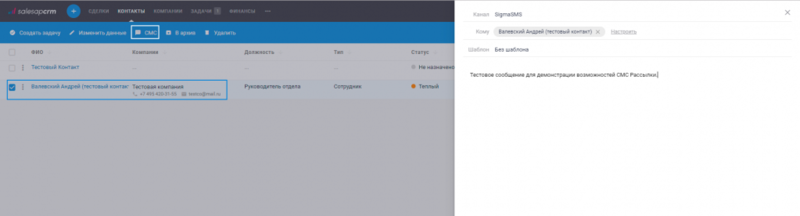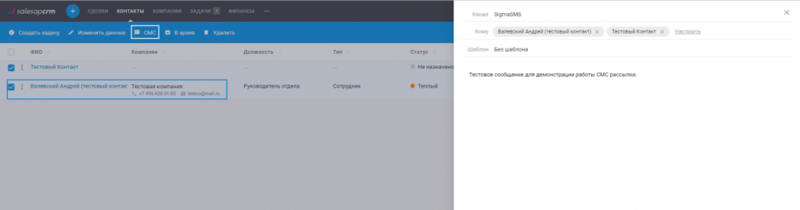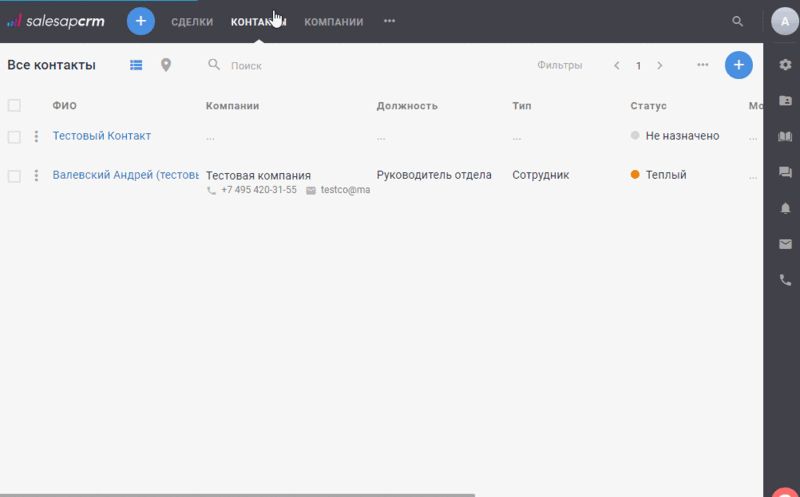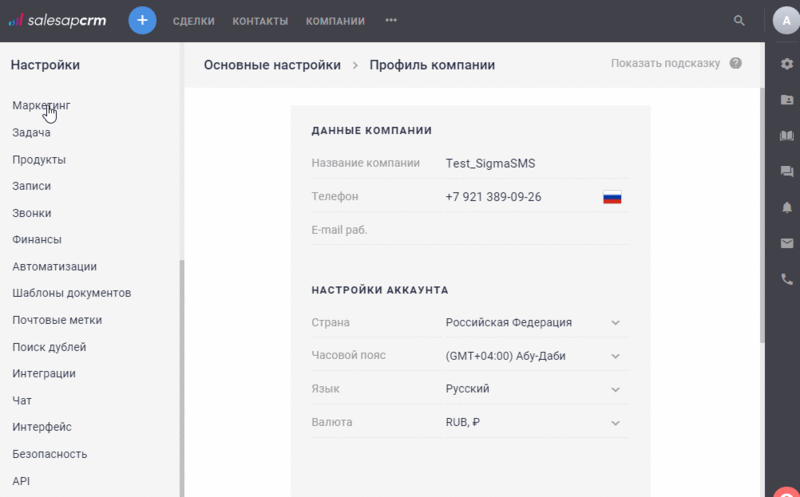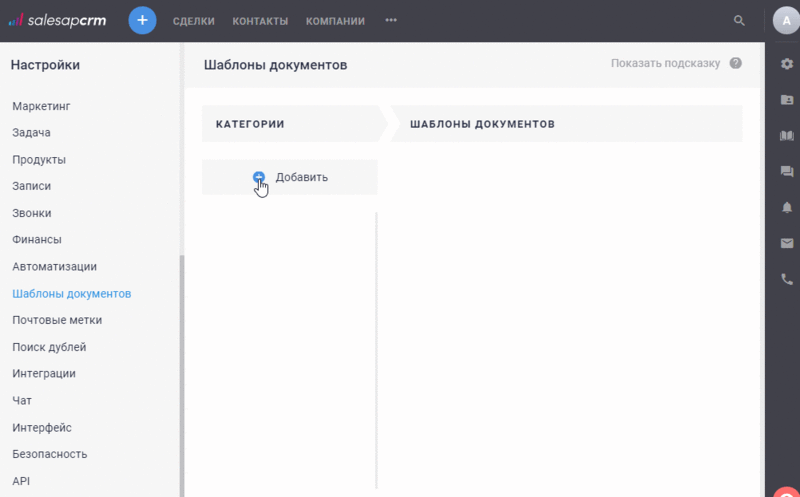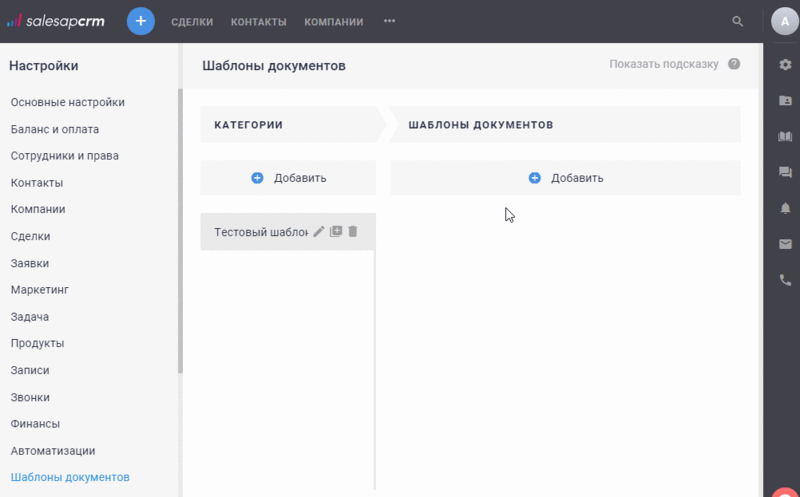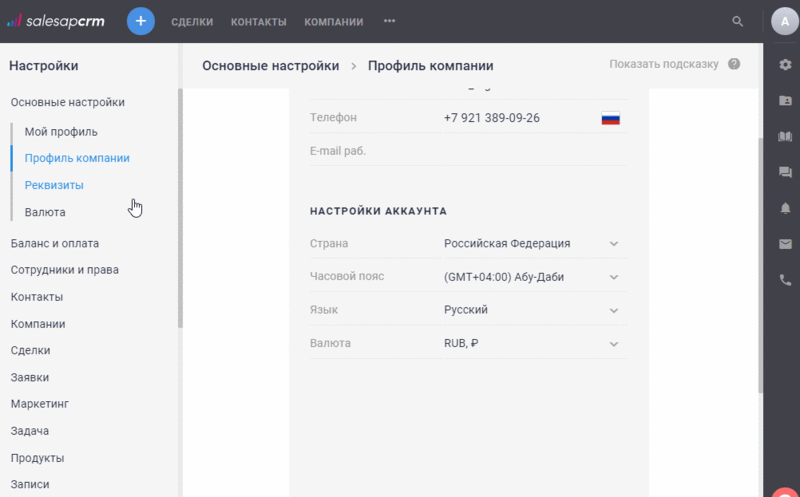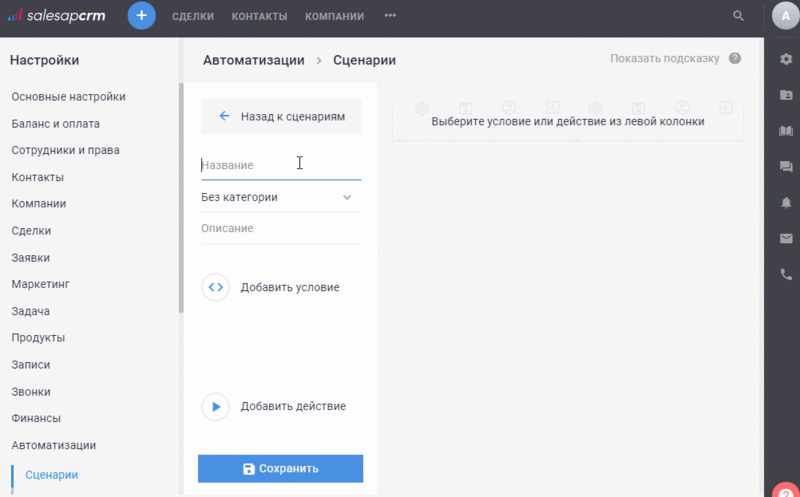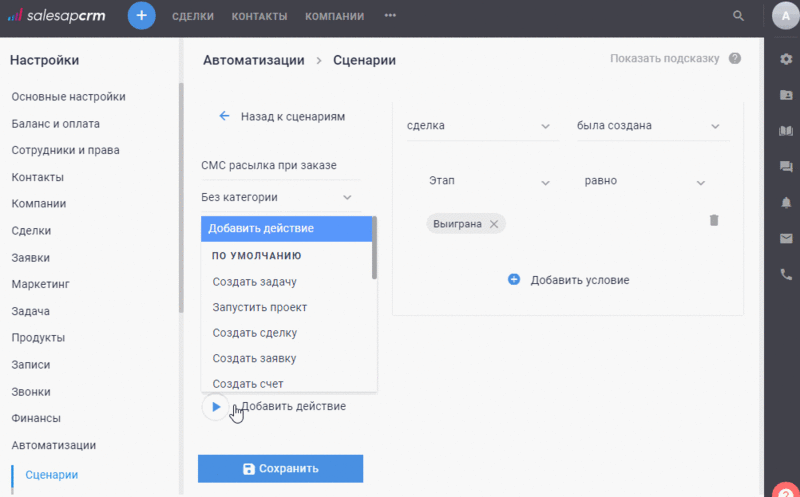Интеграция модуля рассылок в SalesapCRM: различия между версиями
ANNA (обсуждение | вклад) |
ANNA (обсуждение | вклад) |
||
| (не показаны 2 промежуточные версии этого же участника) | |||
| Строка 9: | Строка 9: | ||
У вас отобразится сообщение об успешном создании нового кабинета. В списке модулей СМС рассылки отобразится установленный модуль. Установка успешно завершена. | У вас отобразится сообщение об успешном создании нового кабинета. В списке модулей СМС рассылки отобразится установленный модуль. Установка успешно завершена. | ||
[[Файл:Х3.png|800px|none|middle|frameless|мини]] | [[Файл:Х3.png|800px|none|middle|frameless|мини]] | ||
| − | |||
==Просмотр статистики рассылок== | ==Просмотр статистики рассылок== | ||
<span></span> | <span></span> | ||
Перейдите в раздел настройки - Интеграция. Выберите установленный модуль SigmaSMS и нажмите на него. Октроется окно статистики, показывающее информацию о последних 50 отравленных СМС. | Перейдите в раздел настройки - Интеграция. Выберите установленный модуль SigmaSMS и нажмите на него. Октроется окно статистики, показывающее информацию о последних 50 отравленных СМС. | ||
[[Файл:Х4.png|800px|none|middle|frameless|мини]] | [[Файл:Х4.png|800px|none|middle|frameless|мини]] | ||
| − | |||
==Отправка единичной и массовой рассылки:== | ==Отправка единичной и массовой рассылки:== | ||
| − | |||
Перейдите в раздел контакты. В нем представлены все контакты, собранные внутри CRM системы. | Перейдите в раздел контакты. В нем представлены все контакты, собранные внутри CRM системы. | ||
[[Файл:Х23.png|800px|none|middle|frameless|мини]] | [[Файл:Х23.png|800px|none|middle|frameless|мини]] | ||
| Строка 25: | Строка 22: | ||
Для добавление шаблона в рассылку откройте форму отправки сообщения. В пункте шаблон выберите заранее подготовленный шаблон и нажмите на него. Текст подставится автоматически. | Для добавление шаблона в рассылку откройте форму отправки сообщения. В пункте шаблон выберите заранее подготовленный шаблон и нажмите на него. Текст подставится автоматически. | ||
[[Файл:21212121212121212.gif|800px|none|middle|frameless|мини]] | [[Файл:21212121212121212.gif|800px|none|middle|frameless|мини]] | ||
| − | Внимание! Если вы хотите подставлять в сообщение переменные для автоподстановки (имя, название компании и т.д.) вам необходимо подготовить для этого шаблон. Добавление переменных без шаблона невозможно. | + | '''Внимание!''' Если вы хотите подставлять в сообщение переменные для автоподстановки (имя, название компании и т.д.) вам необходимо подготовить для этого шаблон. Добавление переменных без шаблона невозможно. |
| − | |||
==Создание шаблона СМС сообщения== | ==Создание шаблона СМС сообщения== | ||
| − | |||
Перейдите в раздел Настройки - Шаблон документов. | Перейдите в раздел Настройки - Шаблон документов. | ||
[[Файл:Ъ1.gif|800px|none|middle|frameless|мини]] | [[Файл:Ъ1.gif|800px|none|middle|frameless|мини]] | ||
| − | В разделе Категории нажмите кнопку добавить. Введите название категории шаблонов и выберите назначение шаблона: СМС рассылка. Нажмите кнопку создать. | + | В разделе '''Категории''' нажмите кнопку добавить. Введите название категории шаблонов и выберите назначение шаблона: '''СМС рассылка'''. Нажмите кнопку создать. |
[[Файл:Ъ2.gif|800px|none|middle|frameless|мини]] | [[Файл:Ъ2.gif|800px|none|middle|frameless|мини]] | ||
| − | В разделе Шаблоны документов нажмите кнопку добавить. Откроется новое окно. Введите текст шаблона. При необходимости подставьте переменные в разделе Шаблонные значения. Введите название шаблона документа и нажмите сохранить. Шаблон готов к использованию. | + | В разделе '''Шаблоны документов''' нажмите кнопку добавить. Откроется новое окно. Введите текст шаблона. При необходимости подставьте переменные в разделе '''Шаблонные значения'''. Введите название шаблона документа и нажмите сохранить. Шаблон готов к использованию. |
[[Файл:Ъ3.gif|800px|none|middle|frameless|мини]] | [[Файл:Ъ3.gif|800px|none|middle|frameless|мини]] | ||
| − | |||
==Автоматизация СМС рассылок== | ==Автоматизация СМС рассылок== | ||
| − | |||
Перейдите в раздел Настройки - Автоматизация - Сценарии. | Перейдите в раздел Настройки - Автоматизация - Сценарии. | ||
[[Файл:Ааа1.gif|800px|none|middle|frameless|мини]] | [[Файл:Ааа1.gif|800px|none|middle|frameless|мини]] | ||
| − | Введите название сценария. Нажмите на кнопку Добавить условия и настройте условия для отправки СМС в соответствии с вашей задачей. | + | Введите название сценария. Нажмите на кнопку '''Добавить условия''' и настройте условия для отправки СМС в соответствии с вашей задачей. |
[[Файл:Ааа2.gif|800px|none|middle|frameless|мини]] | [[Файл:Ааа2.gif|800px|none|middle|frameless|мини]] | ||
| − | Нажмите на кнопку | + | Нажмите на кнопку '''Добавить действие'''. Выберите пункт '''Отправить СМС клиенту''' если вы хотите извещать клиента. Если вы хотите извещать сотрудника выберите пункт '''Отправить СМС сотруднику.''' Обязательно укажите параметры сообщения: |
| + | * Имя отправителя. | ||
| + | * Поле в котором содержится мобильный номер. По умолчанию поле: моб. номер. | ||
| + | <span>Нажмите кнопку</span> '''Сохранить.''' | ||
| + | [[Файл:Лыоафпмпим р.gif|800px|none|middle|frameless|мини]] | ||
Текущая версия на 16:23, 10 июня 2019
Содержание
Установка модуля SIGMASMS в SalesapCRM
Зайти в SalesapCRM используя ваш логин и пароль. Открыть раздел настройки, перейдите во вкладку Интеграция. Пролистайте список до вкладки СМС рассылки и выберите провайдера SigmaSMS.
В открывшемся окне введите логин и пароль от личного кабинета клиента. Если вы еще не создали личный кабинет, то зарегистрируйтесь в Web-платформе компании SigmaSMS. Нажмите кнопку создать.
У вас отобразится сообщение об успешном создании нового кабинета. В списке модулей СМС рассылки отобразится установленный модуль. Установка успешно завершена.
Просмотр статистики рассылок
Перейдите в раздел настройки - Интеграция. Выберите установленный модуль SigmaSMS и нажмите на него. Октроется окно статистики, показывающее информацию о последних 50 отравленных СМС.
Отправка единичной и массовой рассылки:
Перейдите в раздел контакты. В нем представлены все контакты, собранные внутри CRM системы.
Для отправки единичной рассылки отметьте один контакт. В всплывающем меню сверху выберите пункт СМС. Справа появится форма ввода сообщения. Напишите текст и нажмите кнопку отправить.
Для отправки массовой рассылки отметьте необходимые контакты. В всплывающем меню сверху выберите пункт СМС. Введите свое сообщение в появившейся форме ввода и нажмите кнопку отправить.
Для добавление шаблона в рассылку откройте форму отправки сообщения. В пункте шаблон выберите заранее подготовленный шаблон и нажмите на него. Текст подставится автоматически.
Внимание! Если вы хотите подставлять в сообщение переменные для автоподстановки (имя, название компании и т.д.) вам необходимо подготовить для этого шаблон. Добавление переменных без шаблона невозможно.
Создание шаблона СМС сообщения
Перейдите в раздел Настройки - Шаблон документов.
В разделе Категории нажмите кнопку добавить. Введите название категории шаблонов и выберите назначение шаблона: СМС рассылка. Нажмите кнопку создать.
В разделе Шаблоны документов нажмите кнопку добавить. Откроется новое окно. Введите текст шаблона. При необходимости подставьте переменные в разделе Шаблонные значения. Введите название шаблона документа и нажмите сохранить. Шаблон готов к использованию.
Автоматизация СМС рассылок
Перейдите в раздел Настройки - Автоматизация - Сценарии.
Введите название сценария. Нажмите на кнопку Добавить условия и настройте условия для отправки СМС в соответствии с вашей задачей.
Нажмите на кнопку Добавить действие. Выберите пункт Отправить СМС клиенту если вы хотите извещать клиента. Если вы хотите извещать сотрудника выберите пункт Отправить СМС сотруднику. Обязательно укажите параметры сообщения:
- Имя отправителя.
- Поле в котором содержится мобильный номер. По умолчанию поле: моб. номер.
Нажмите кнопку Сохранить.